【WSL】でGUIアプリを起動させる方法

はじめに
Windows Subsystem for Linux(WSL)はCUI(コマンドラインなど)を基本的に使っていくため、普段から使い慣れているWindowsデスクトップ画面は残したままUbuntu環境を入れることが出来るため非常に便利です。
私自身もWindows10を使っており、Linuxの本格的導入も考えましたがやはり不安のほうが大きくWSLを導入し使っています(笑)
しかし、GUIアプリをCUI上から開きたい場面も出てくるため対処法として今回はVcXsrvをインストールしGUIアプリを開きます。
VcXsrvのインストール
WSLではインストールしたままではコンソール画面しか使えないため、GUIを描画するにはXサーバと呼ばれるものが必要となります。
そのため今回は無償のVcXsrvをインストールしGUIアプリを起動させたいと思います。
まずは、以下のサイトに飛びDownloadボタンをクリックします。(5秒程度でダウンロードが開始されると思います)
適当な場所にインストールしてください
ダウンロードしたインストーラーをクリックすると以下のようなものが開くと思います
基本的にデフォルトでいいのでNextを選択

フォルダの場所もデフォルトで・・
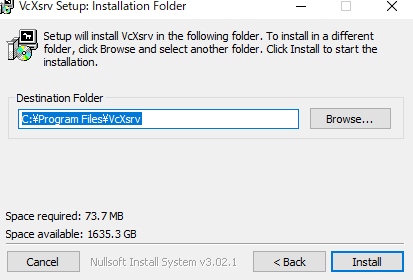
終わったらClose!!

VcXsrvの立ち上げ
Windows10デスクトップ画面左下にある検索などでVcXsrv-XLaunchを開きます。

立ち上げたら基本的にはデフォルトでNextを押していきます
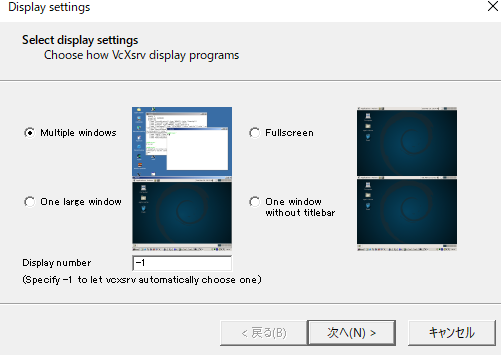


設定を変更した場合はSave Configurationを選択してください。デフォルトならそのままNext

Windowsデスクトップ画面右下の通知領域に以下のようなアイコンが出てきたら成功です!

VcXsrvを常駐させる
必要ない方は飛ばしてください!
VcXsrvを常駐させるには [ファイル名を実行から] → [shell:startup]でスタートアップを開き・・・
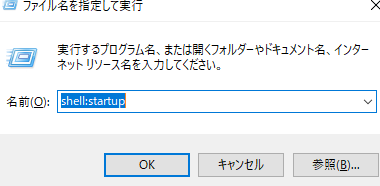
デスクトップ画面にXLaunchのショートカットを作ってそのままスタートアップにドラッグ&ドロップすれば大丈夫です。

WSL上の操作
まず、WSLを立ち上げてください。
以下で、Xサーバ起動に必要なソフトウェアを入れます
sudo apt install x11-apps x11-utils x11-xserver-utils dbus-x11
さらに、環境変数の設定をします
注意するのが赤線の数字となるように( :0.0) 確かめてください多分0.0となっていると思いますが・・・

echo 'export DISPLAY=localhost:0.0' >> ~/.bash_profile
次に、bash profileに保存
source ~/.bash_profile
xeyesと入れ目玉が表示されたら無事終了になります!
xeyes

おわりに
以上がWSLでGUIアプリを表示させる方法になります。
次回はFirefox、Google Chromeも表示させる方法などを載せていきます