【無料版】はてなブログでGoogle AdSenseの再審査に通った話
はじめに
皆さんこんにちは!なこみです。
今回は、「はてなブログ無料版」にてGoogle AdSenseの再審査に合格したので、審査情報について体験談としてまとめておきます。
Google AdSense審査方法自体は色々な方が記事にしているので、今回は再審査&はてなブログ無料版に話を絞っております。
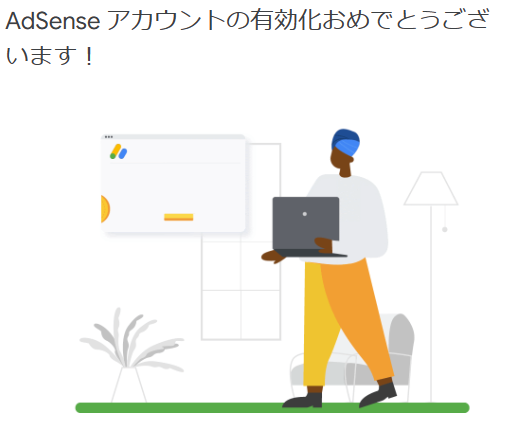
Google AdSense審査の流れ
審査に落ちた1回目
私のブログ記事内容は主にIT系、たまに雑記といった感じです。20記事程度書いたところで審査申請(2019年12月)を行いました。
しかし、2週間経った頃に届いた審査結果は不合格でした・・
不合格理由は現在ではもう見ることが出来ないですが、「有用性の低いコンテンツ」といったことが書いてあったと記憶しております。
「有用性の低いコンテンツ」とはどんな状態を指しているのか?
色々調べてみた一つの結論としては、独自性の無い記事ばかりなのが問題と思いました。
私自身のブログ内容が、審査人から見たら似たり寄ったりだったのが原因だったかもしれないですね。
審査不合格になったことは直接の原因ではありませんが多忙なのもあり、それ以来3年半ほどブログも放置していました・・
再審査(2回目)
約3年半も期間が空きましたが、つい最近ブログ更新を行ったのもあり、そこからダメ元でアドセンス再審査(2023年3月)を行ったところ・・・
審査に通ることが出来ました。
もちろん嬉しいですが、何で?といった感情しかないです笑
↑不合格時から上記の1記事しか更新していません。
さらに、過去記事の内容を書き直した訳でもなく1記事書いてそのまま申請しました。
Google AdSenseの審査に通るには
結論としては
「記事をなるべく充実させて、Googleが定めている必須コンテンツを用意」することです。
当たり前と突っ込まれるかもしれませんが、結局これに尽きると思います。
以下に、はてなブログの公式ヘルプがあったので↓にリンクを貼っておきます。
公式ヘルプから推奨されている【はてなブログ】で審査に合格するための推奨条件として以下要約です。
・記事を充実させる(10記事、1000文字以上)
・お問い合わせフォーム、プライバシーポリシーページの設置
・独自ドメイン導入
おわりに
今回は、はてなブログ無料版で再審査に通った体験談をまとめましたので、良かったら参考にしてください!
【はてなブログ】文字にリンク貼り付ける!
【無料版】はてなブログにお問い合わせフォームを設置する方法
はじめに
前回の無料版はてなブログにプライバシーポリシーページを設置する記事の続きとなります!
その前回記事はこちらです↓
私自身ブログを始めて3日目となりますが、ブログの設定などを解説しているサイトを見ても詰まったりすることも多いです(笑) なので、私と同じようなブログ完全初心者の方で悩んでいる方にも分かるように丁寧に図解をしていきます!
前提条件
- Gmailアカウントを持っている
- Google Chromeブラウザを導入済み
- はてなブログ無料版
前提条件ですが、ブログをやっている方ならインストールされている場合が多いと思います!導入していない方のためにもリンクを貼っておきます!
Google Chrome ブラウザ
https://support.google.com/chrome/answer/95346?co=GENIE.Platform%3DDesktop&hl=ja
↑ここから、各OSに合ったものをダウンロードしてください。
今回のお問い合わせフォームもaboutページ編集の自由記述欄にhtmlの記述をしていきます。では、見ていきましょう!
続きを読む
【無料版】はてなブログにプライバシーポリシーページを設置する方法
はじめに
ブログ初心者ということもあり最初にはてなブログ無料版をインストールしたところ、無料版では有料版と異なり、固定ページが存在せずプライバシーポリシーやお問い合わせフォームを設置することに困っている方もいると思います。検索しても出てくるのは有料版ばかり・・・(笑)
真偽のほどは定かではありませんが、調べていくとGoogleアドセンスの審査にお問い合わせフォームやプライバシーポリシーのページがあった方が通りやすいとわかりました。
無料版であってもaboutページ(プロフィール欄)に直接設置することで対処しました!
お問い合わせフォームとプライバシーポリシーページ設置については2記事に分けようと思います。
また、設置に当たってはこのサイトを参考にさせていただきました!ありがとうございます。
続きを読む





